查看全部产品 >
-
精选推荐
-
人工智能
-
平台产品
-
应用产品
-
-
计算产品
-
专属云
-
一体机
-
运营云
-
服务器虚拟化
-
-
数据产品
-
数字孪生
-
数字孪生平台
-
-
数字政务
-
一网统管平台软件
-
产业经济发展与惠企服务平台
-
-
行业应用
-
星智政企行业大模型
-
医疗数智化应用软件
-
查看全部解决方案 >
-
行业解决方案
-
政务云
-
数字政府
-
金融
-
部委
-
交通
-
医疗
-
教育
-
民生
-
-
通用解决方案
-
专属云
-
存储
-
超融合
-
容灾备份
-
迁移上云
-
安全
-
-
了解中国电子云
-
新闻中心
-
市场活动






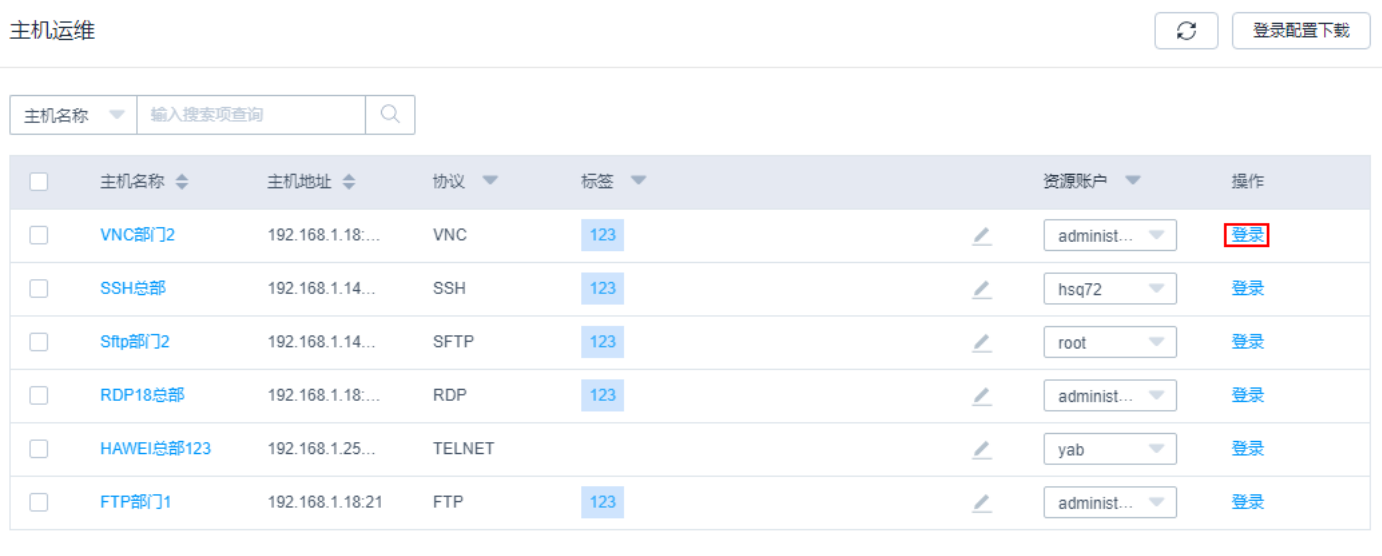




 注意:
注意: 








 注意:
注意: 













 注意:
注意: 




 注意:
注意: 









 注意:
注意: 





 注意:
注意: 







 注意:
注意: 






























 说明
说明 














 说明:
说明: 












 注意:
注意: 

 注意:
注意: 













